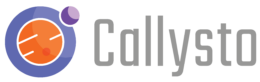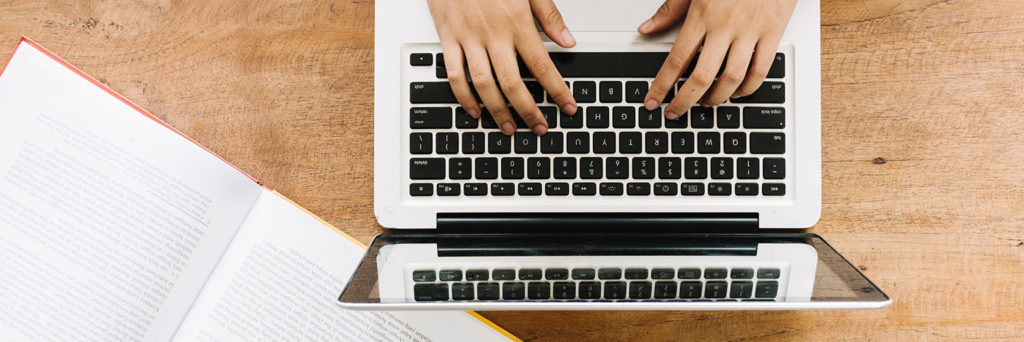In a previous blog post we gave tips on how teachers can share our online learning modules with others. These learning modules run off of the Callysto Hub, a free, online workspace that doesn’t store any personal information.
In this post, we’ll provide additional best practices on sharing Callysto learning modules.
Sharing Callysto learning module links
What not to do
We’ve heard from some teachers that they’ve tried to share a learning module with students by copying and pasting the learning module link while they’re logged into the Callysto Hub. Unfortunately, this won’t work. Whenever someone opens a Callysto learning module in their Callysto Hub account, the link shown will be unique to them. Links with these uniqueIDs aren’t shareable.
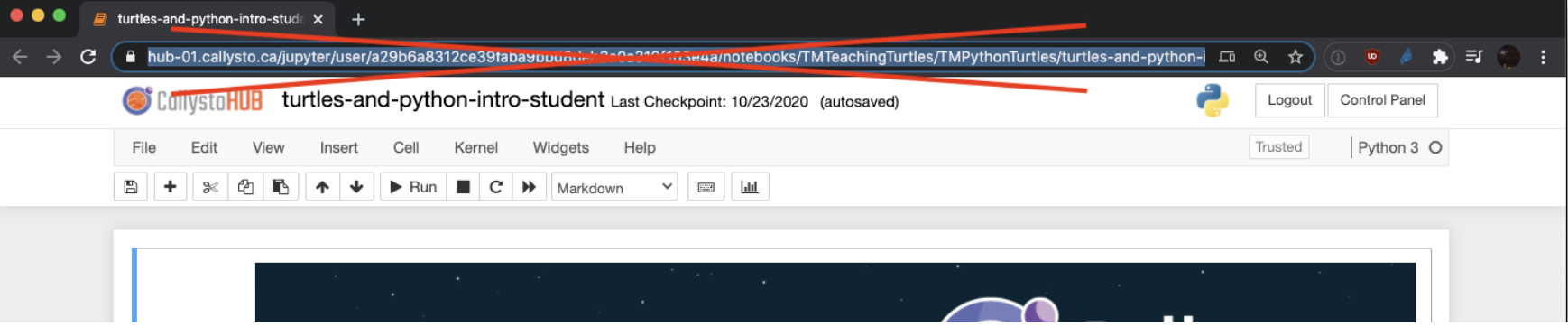
What to do
Scenario A: Copy Callysto learning module hyperlinks
To get Callysto learning module hyperlinks without uniqueIDs, do the following:
- Go to our learning modules page.
- Once you’ve found a module you’d like to use, right click “CLICK.”
- When you right click, you’ll see a list of options. Click “Copy Link Address.”
The link you copy can be shared with students. We call these shareable links Callysto “Gitpuller” links.

Scenario B - Download and share the learning module
Downloading and sharing learning modules work well in the following situations:
- You’ve revised the content in a learning module and want to share that modified version with your students.
- You’ve created your own learning module from scratch and you want to share it with your students.
- Your students have worked through a learning module and added their own learning, and now they want to share it with you.
How to download and share a Callysto learning module:
- Click “File” in your notebook
- Click “Download as”
- Click “Notebook (.ipynb)”
- Share the “Notebook (.ipynb)” file via your preferred method, e.g. email, Drive, LMS, etc.
When you or your students receive this file, they can upload it to their Callysto Hub account to view it.
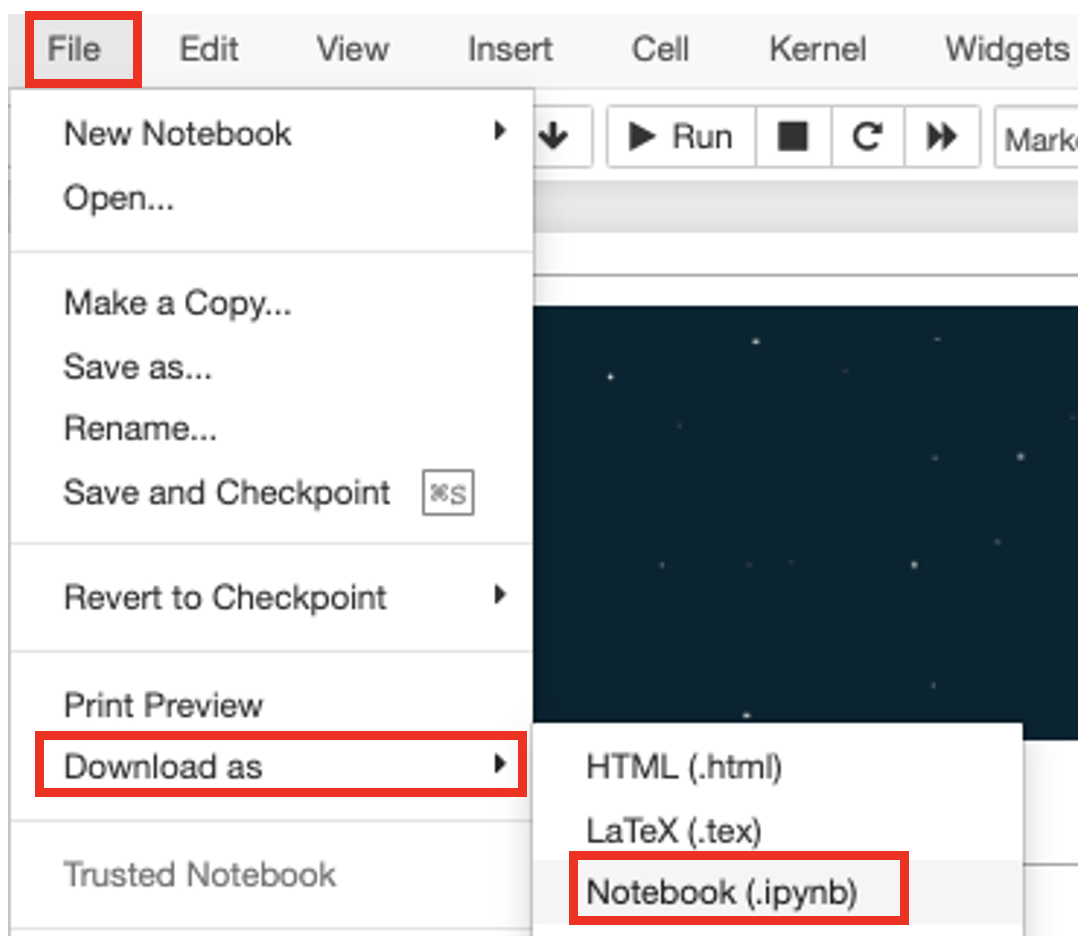
How to upload “Notebook (.ipynb)” files to your Hub account
- Go to hub.callysto.ca
- Click on the red house
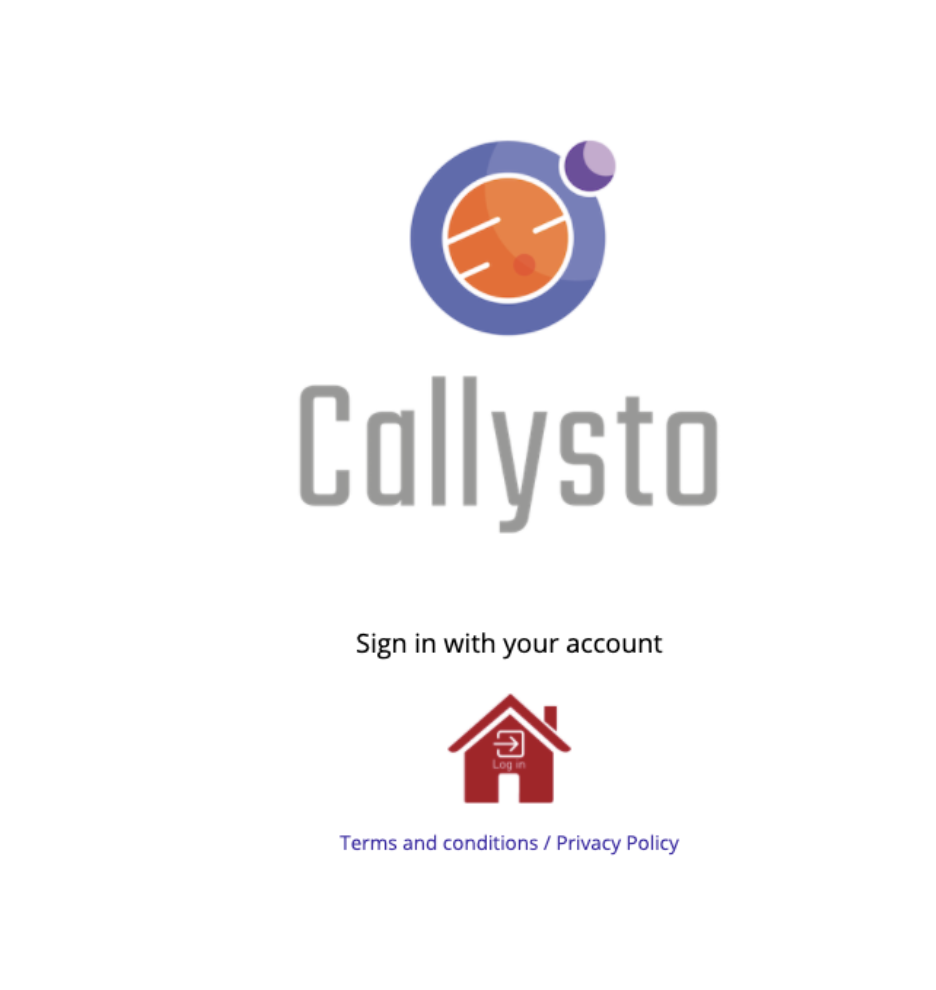
- Login using your Google or Microsoft email account
- Click “Upload”
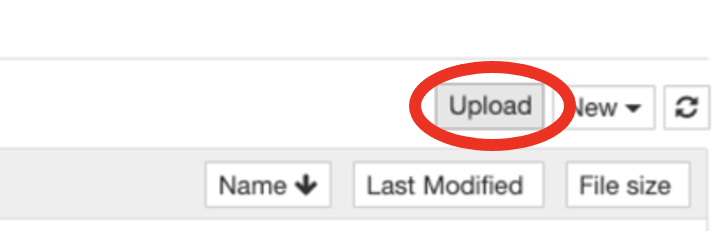
- Click the blue “Upload” button to confirm
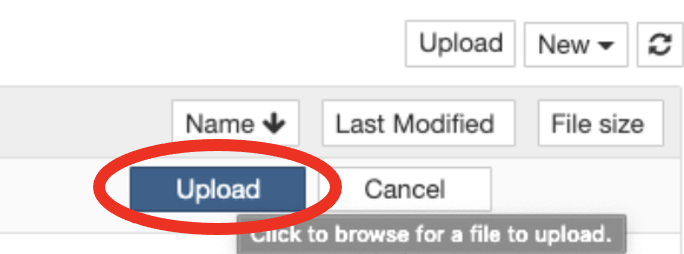
- Click on the file to view it
Scenario C (Advanced) - Publicly host learning resources on GitHub
All original Callysto learning modules versions are stored on GitHub, an open, online code-sharing site. Watch this video to learn more. The GitPuller links are what we use to make links for each “Notebook (the “.ipynb” file that is stored on our GitHub account). For example, all Callysto learning modules on our GitHub account have shareable GitPuller links. This means teachers can send students the learning module GitPuller link by copying-pasting the Callysto learning module link (like Scenario A), rather than download the learning module (Scenario B).
The main advantages of using GitHub are the ability to create publicly-available content and better control the versions that are shared – GitHub tracks every change made and allows you to revert to previous versions of your code. If you’re experienced with creating code-based resources like Jupyter notebooks, and want to share them with other students and educators, this scenario is for you. If you don’t want your learning resource to be public, use scenarios A or B.
How to create GitPuller links
1. Create a free GitHub account.
2. Create your first repository by following the first 6 steps in this tutorial.
3. Upload a Jupyter notebook learning module (.ipynb file type) to your newly created GitHub repository
-
- Add File -> Upload Files
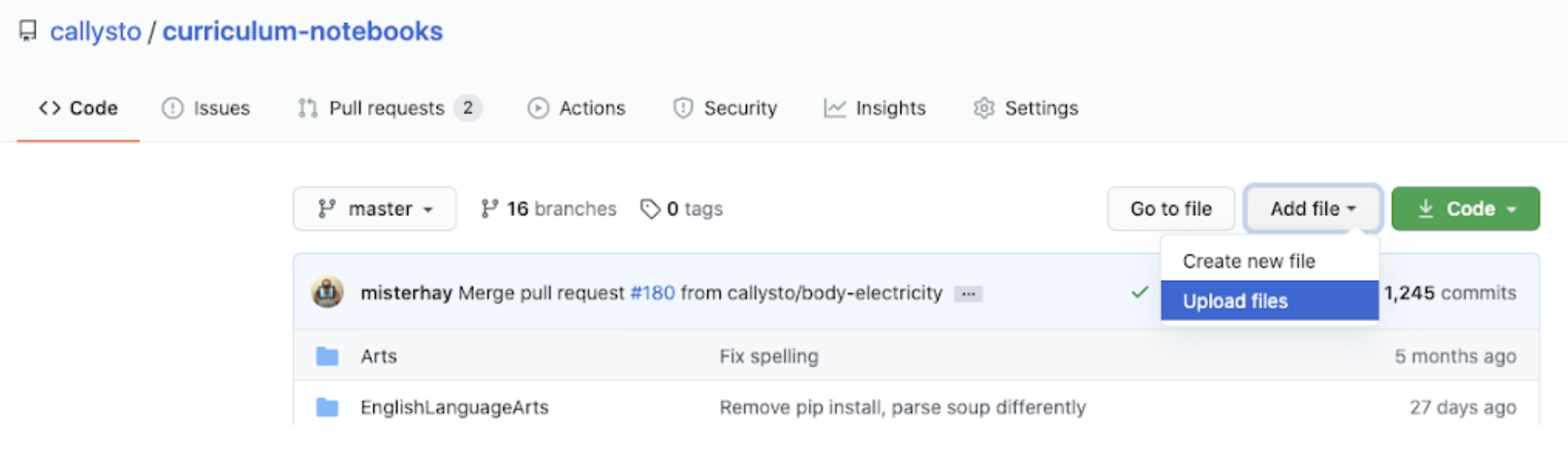
- Add a description of the file (optional)
- Click the green “Commit changes” button
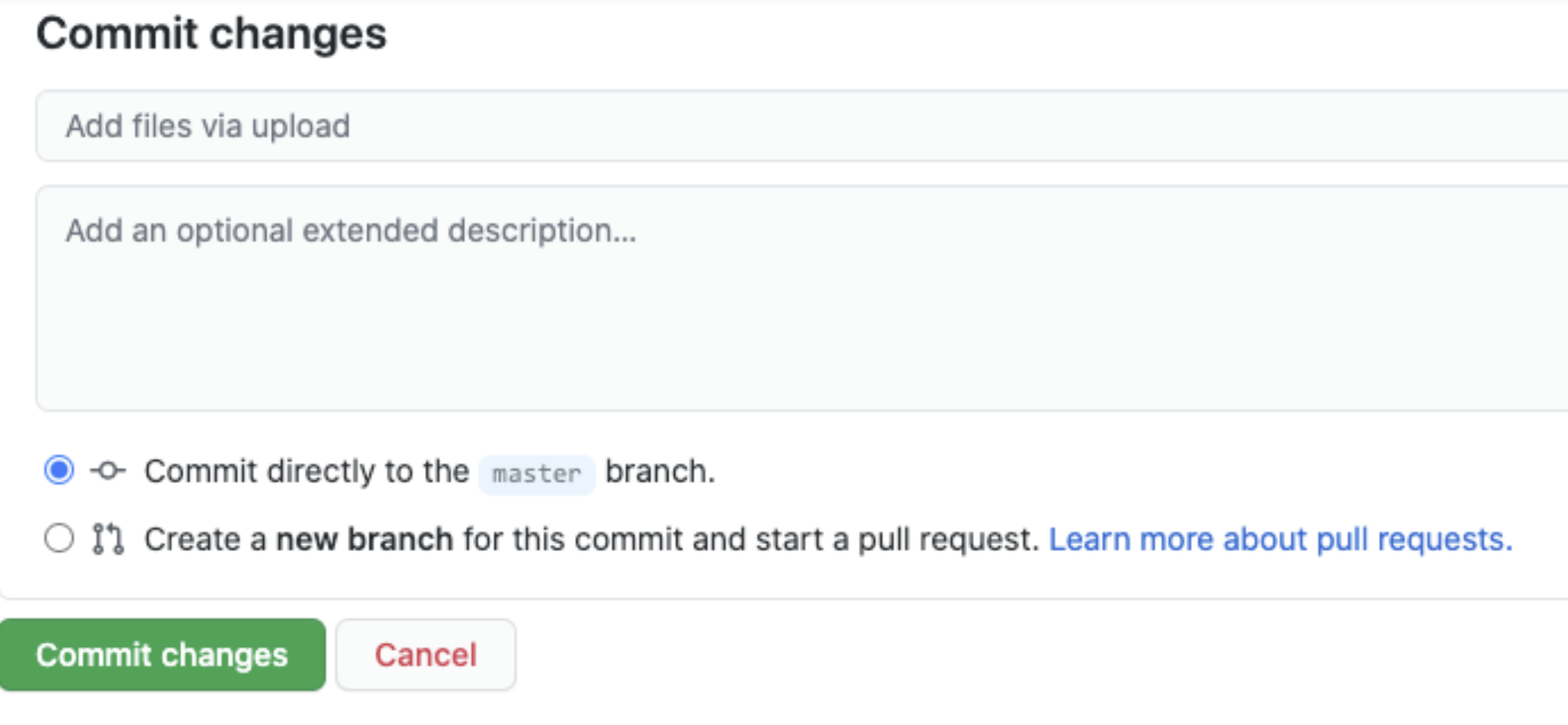
If you get stuck refer to this Software Carpentry tutorial.
4. Create a shareable Callysto GitPuller link to the learning module (.ipynb file) that you uploaded to your GitHub repository. Follow the steps in our blog post.
- Ensure you tick the “Always Show Bookmarks Bar” under the View menu in your browser, otherwise the next step won’t work
- Drag and drop the Callysto GitPuller bookmarklet onto your Bookmarks bar. A Bookmarklet is a piece of code you can drag and drop into your “bookmarks” bar on your browser.
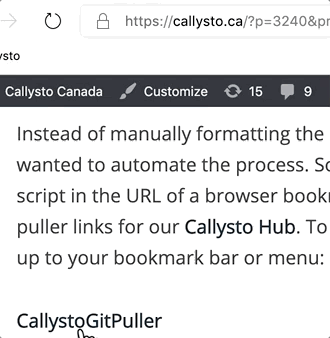
- Go to the GitHub repository webpage where you stored your notebook, and select the notebook you want to share. For example, select our COVID-19 data visualization learning module file.
- Press on the CallystoGitPuller bookmarklet.
- A popup will appear. Copy this link and share it. The link will launch the learning module in the Callysto Hub. You can also choose to shorten this link (tinyurl.com is the recommended way to shorten the link).
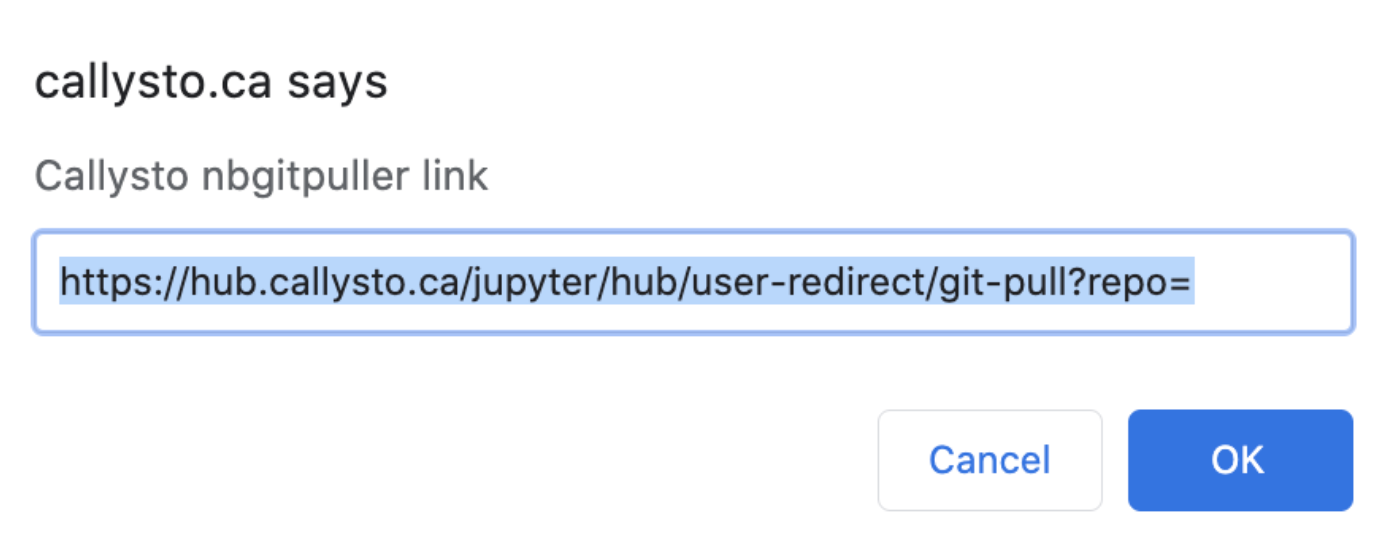
Questions
If you need help with any of these scenarios, email us at contact@callysto.ca.